Optimize Google Chrome
Optimize Google Chrome for faster Internet browsing
| GOOGLE CHROME |
Those in Redmond set out to show us that Microsoft Edge, the Internet browser that replaced the ill-fated Microsoft Explorer, is far more efficient than its competitors.
Lab tests showed that compared to Chrome, Firefox and Opera, Edge consumes fewer resources and optimizes the potential of the hardware.
Of these four browsers, Google is the one that is in the worst place after the experiment.
Google Chrome drags a well-deserved reputation for RAM annihilator.
The Mountain View company is very aware of this and in the coming weeks will launch the build 53 of Chrome for OS X, a version with which they hope to optimize the software and increase the navigation speed up to 47%.
On the other hand, Google Chrome also has its advantages.
As for usability - session sessions, eyelash management, incognito mode - and design is unrivaled.
This explains that it has reached 41.71% market share, slightly above Explorer (41.37%) and a long way from Firefox (10.06%), Safari (4'47%) and Opera (2 ' 01%).
Chrome has gained positions in this battle between browsers in an unstoppable way: in June 2015 barely reached 27.2% of market share.
Google is gaining ground, but all favorable statistics are not going to change a fact: the consumption of RAM and system resources is disproportionate.
| BROWSERS |
In Microsoft's experiment to put Edge into value, four Surface Book laptops were launched at the same time, each running a different browser.
Surface with Edge resisted on 7 hours and 22 minutes, with Opera 6 hours and 18 minutes, with Firefox something more than 5 hours, and finally Surface with Chrome barely reached the 4 hours and 19 minutes of autonomy.
1.- Delete plugins we do not use
| PLUGINS |
Many users decide to use Google Chrome browsing speed, but when installing certain extensions and add-ons they find that it is not as fast as they expected.
One of the easiest ways to improve Chrome performance is to remove plugins that we do not use. To do this, first we have to enter the following path in the address bar: chrome: // plugins
Plugins are small applications or pieces of software that allow us to run functions or features in Chrome.
Thanks to the developer community, there are tens of thousands of extensions and add-ons to optimize the browsing experience. However, it is convenient not to install plugins of unknown origin or could put at risk the security of our equipment.
In the path chrome: // plugins we will find a list with all the installed plugins in the browser and to disable them we will only have to click on "Disable".
Although this software is necessary to reproduce certain elements - Chrome PDF Viewer, for example, allows us to open this type of extensions -, if a web page requires a specific plugin will launch an alert to activate it.
2.- Decide when to run the add-ins
| ADD-INS |
Developers are keen to make Chrome plug-ins run smoothly.
In this sense, Google has implemented its own version of Flash to avoid incompatibilities. If a site contains many instances of web plug-ins, it will render more slowly when attempting to load them all at the same time.
One option to prevent a bottleneck in the loading process is to disable the automatic startup of add-ons.
In this way, we will let the user choose which ones are executed and which ones do not clicking on them. To do this, we need to open the Chrome menu (to the right of the address bar) and click on Settings.
In this Chrome submenu we will have to click on "Show advanced options" and locate the Privacy section. Clicking the "Content Settings" button will pop up a pop-up menu where we will change the value of the Add-ons field and then "Let me decide when to run add-ons content".
3.- Delete extensions
| EXTENSION of CHROME |
Extensions are one of Chrome's strengths. Each of these programs adds some functions to the browser and, therefore, consume RAM on your computer and slow it down.
For example, the Google Mail Checker extension allows the user to know when they receive an email regardless of the web page they are visiting.
The key to improving Chrome's performance is to thoroughly clean all extensions we do not use.
To do this, we open Chrome's menu of options, place the mouse cursor on the tab "More tools" and then click on "Extensions." We can also write the following path in the address bar: chrome: // extensions
We'll find a list of all the extensions installed in Chrome. At this point we can deactivate the "enabled" box to stop these programs or we can press the icon of the trash to eliminate the extension altogether.
4.- Suspend open tabs
| THE GREAT SUSPENDER |
Luckily for more active users, there are different ways to avoid system overhead.
An interesting option are extensions like Great Suspender. This software allows us to suspend the activity of an open tab after a certain time of inactivity.
That is, the computer removes stored information from the volatile memory without physically closing the browser tab.
"Great Suspender is a lightweight Chrome extension that helps reduce Chrome memory consumption for users who like having too many tabs open at the same time," say developers in the description of the Chrome Web Store.
A suspended tab can be reloaded just by clicking on it and you will not miss what the user was watching.
5.- Suspend Chrome windows
| SESSION BUDDY |
If Great Suspender makes it easy for us to suspend Chrome tabs individually, extensions like TabCloud + and Session Buddy allow us to save a browser window full of tabs at once.
In this way, the user can close Chrome completely and drastically reduce the consumption of RAM in the computer without losing the browsing data.
When we want to recover all the tabs, these extensions will reload the Chrome window.
On the other hand, this type of solution has a drawback: if some data changes on the web page while the tab is closed, when reopening the browser will not be able to properly restore the information of the site.
6.- Stop prediction service
| PREDICTION SERVICE |
When we type in the address bar, Google Chrome uses by default our search engine to complete the web addresses and terms we want to use.
It is a function designed to save the user time and navigation experience more fluid. However, disabling this option can reduce Chrome's RAM consumption.
To disable the Google prediction service we have to display the Chrome menu and then click on "Settings". Then, click on the "Show advanced options" link and locate the Privacy section.
Unchecking the "Use a prediction service to make pages load faster" can lighten the browser (only if your computer is really slow).
7.- The Data Saver
| DATA SAVER |
To solve this kind of problems Google offers us a special service: the Data Saver. This program channels all non-encrypted Internet traffic through a compressor hosted on Google's servers.
This significantly reduces the use of browsing data, which can be very useful for users who have a slow connection.
To install the Data Saver we have to open the Chrome Web Store and look for it among the available extensions.
It will also work on devices with Android, but we must keep in mind that pages that use secure connections (HTTPS) can not be compressed by Google servers.
8.- Clear the cache
| CACHE CLEAR |
The browser cache stores local copies of some files that are loaded when we enter a webpage with certain frequencies.
This type of files include CSS style sheets, JavaScript code, thumbnails of images, etc. Thus, when we enter the site again we will save the load times that would normally consume downloading this content again and again.
However, the cache tends to accumulate a lot of unnecessary files and to saturate the RAM. In addition, modern Internet connections are fast enough that this mechanism is not as necessary as a decade ago.
That's why one of the best ways to improve Chrome's performance is to regularly remove the cache.
To clear all this data we have to display the Chrome menu and open the "Configuration" of the browser again.
In the "Privacy" section we click on "Delete browsing data" and then, in the popup list, we can select or deselect the files that we want to delete. Tag "Files and images cached" and then confirm the operation with "Clear browsing data".
9.- The Task Manager
| TASK MANAGER |
The Windows Task Manager is a classic computer science. When a program or application "does not respond" we resort to this system tool to stop it abruptly.
Many users may not know it, but Google Chrome includes an identical feature.
Sometimes the best way to improve Chrome performance is to close a rebellious tab. To consult the task manager of the browser we can: open the menu, place the mouse cursor over "More tools" and click on "Task manager"; Or press the command Ctrl + Alt + Esc.
On the other hand, in menu> Settings> Show advanced settings> System it is also advisable to uncheck the box "Use hardware acceleration when available" to prevent the browser from consuming memory.
10.- Remove malware
| REMOVE MALWARE |
Much attention to malware and Internet threats because, in addition to hijacking, stealing and performing all sorts of outrages on the victim's computer, they also deplete the performance of the computer.
It is very common that when installing a program we have a box to download malware between the conditions of use and the small print.
Unchecky is a program that detects these boxes trap between the conditions of use and unchecks them automatically to prevent the user from installing unwanted software.
For its part, in this magazine we also talked about the Chrome Cleaner as a way to get rid of the most common malware like Shopper Pro, SmartBar or Wajam.
In case the annoying programs do not disappear, we will have to resort to antivirus and more powerful alternatives.
Malwarebytes is a great software to eliminate viruses in Windows.
11.- Take advantage of GPU power
| GPU ADVANTAGES |
Current browsers should be able to play all kinds of multimedia content, audios, videos, 3D effects and even video games.
In this line, Google allows us to use the GPU (the graphics card processor) to improve the performance of Chrome.
In the path chrome: // gpu we can see all the graphical features that are disabled in Chrome (in red), those that are enabled (yellow) and those that, in addition to being activated, are accelerated by the graphics card (green ).
This interface shows us a lot more information, such as problems related to multimedia visualization and other system conflicts.
If we have a powerful graphics card and we do not have all these graphical features activated (in green) we can activate them from the path chrome: // flags by clicking on "Enable".
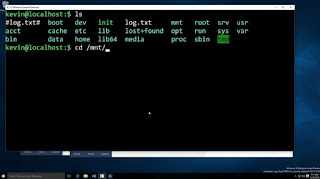
Comments
Post a Comment